The need of syncing a laptop and a desktop
It is quite common that one user owns both a laptop and a desktop. Each device has its merits. A desktop has a good cost-to-performance ratio and it's easy to upgrade a CPU, GPU, or motherboard in a desktop while a laptop is much more compact and you can use it anywhere with the portable power source.
If you have both a laptop and a desktop, you may want to sync the two devices for following reasons:
Dynamic Desktops for Windows by 24 Hour Wallpaper for use with WinDynamicDesktop. We're happy to offer three free Dynamic Desktops for download along with a wide selection of paid options. Because of the location and size of the disk space needed by the LDM database, Windows cannot convert a basic disk to a dynamic disk unless there is at least 1 MB of unused space on the disk. Regardless of whether the dynamic disks on a system use the MBR or GPT partition style, you can create up to 2,000 dynamic volumes on a system, although.
- This app has been around for a while to provide pretty much the same functionality as Apple's Dynamic Desktop on a Windows 10 device. Published in the Microsoft Store, WinDynamicDesktop can use.
- Dynamic Desktop feature was announced for macOS Mojave which cycles through multiple wallpapers taken at different times of the day and creates an effect of the day for your desktop. While Windows 10 already has the ability to cycle wallpapers which are selected, it cannot detect the sunrise and sunset time. This is where the.
Use the same settings on two computers without spending time manually entering theme customizations, browser options, etc.
Keep frequently-used files up to date on two PCs without the repetitive work of copy and paste.
Since it's beneficial to sync a laptop and a desktop, how to realize it easily?
How to sync a laptop and a desktop in Windows 10 effortlessly?
Some users want to sync settings between a laptop and a desktop while some want to sync files between two computers. I'll show you how to sync a laptop and a desktop in Windows 10 under two cases separately:
Case 1: sync settings between a laptop and a desktop
Windows 10 offers the Sync Settings option to help owners of multiple devices to keep their system preferences in harmony. Follow the steps below to sync settings between PCs in Windows 10:
1. Turn on your laptop/desktop. Go to Start > Settings > Accounts.
2. Click Your account and then Sign in with a Microsoft account instead. Enter your Microsoft account information. Skip to step 3 if you have already signed in.
3. Click Sync your settings. Turn on the switch next to Sync settings. Disable any individual settings if you want certain things to not sync.
4. Apply steps 1-3 on your second Windows 10 device.
Case 2: sync files between a laptop and a desktop
Although Windows 10 Sync Center can help you sync the information between your PC and offline files that are saved in the folders of the network servers, various Windows 10 Sync Center not working problems are reported, such as 'Enable offline files' greyed out, 'Always available offline' missing, etc. Is there a more effective and reliable way to sync files between a laptop and a desktop?
I'd like to recommend the best free file sync software—AOMEI Backupper Standard to you. It enables you to synchronize files to local folders, shared folders over network, NAS devices or even cloud drives. You are also allowed to do automatic sync with the Schedule feature. Portsmonitor 1 3 3 – monitor system tcpip network connections. What's more, it supports syncing multiple folders simultaneously, thus saving you from tedious work. Download AOMEI Backupper and try it now.
Download Freeware Capo 3 3 2 download free.
Win 10/8.1/8/7/XP
Secure Download
☞ Preparations:
▶ Make sure that the laptop and the desktop are on the same wireless or wired network.
▶ Create a network shared folder on the source computer and turn on network discovery on both computers. Get the how-to guide here.
☞ Best way to sync files between two computers:
1. Launch AOMEI Backupper on your laptop/desktop. Click 'Sync' and select 'Basic Sync'.
2. Name the task so that you can distinguish it from other sync tasks. Click 'Add Folder' to select the folder(s) which you want to synchronize. Then, click the folder icon in the second column.
Wing ide 6 1 4 – a python ide commands. 3. In the pop-up window, choose 'Share/NAS'.
4. In the Network Location Management window, click 'Add Network Location', type the IP address of the source computer and click 'OK'. Type username and password if it prompts.
5. After the IP address has been added, all network-shared folders under it will be listed. Choose one folder as the destination path to store the folder(s) you plan to sync and click 'OK'.
6. Click on 'Start Sync' button to perform the operation.
Windows Virtual Desktop Dynamic Scaling
>> Options: you can write a comment for your sync task so that you can figure out the specific sync contents. You can also enable email notification here.
>> Schedule: you can set the sync task to run periodically. There are five modes supported: Daily, Weekly, Monthly, Event triggers, and USB plug in. You may upgrade to AOMEI Backupper Professional to enjoy the last two modes.
Windows Dynamic Desktop Computers
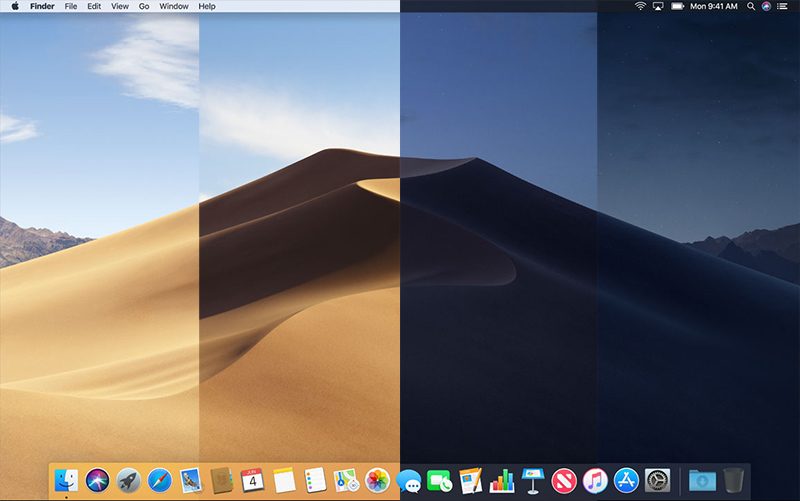
7. After the sync process is finished, you can go to This PC > Network on your second Windows 10 device. Find the source computer's name and double click it to access the shared folder(s).
Conclusion
Now you know how to sync a laptop and a desktop in Windows 10 effortlessly. No matter you want to sync settings or files between two computers, you can find corresponding solution from this page. AOMEI Backupper can not only help you sync files between PCs, but also backup hard drives to cloud. Download it now and discover more!
